Getting problem with "Undo"?
There's just 1 undo in Photoshop, if you want to do multiple undo, just choose Edit > Step Backward or by pressing Ctrl+Alt+Z. This will give you up to 20 steps. You can raise this number of step by making adjustment in Edit > Preferences > General. Raise the history States (default is 20).
Bermasalah dengan "Undo"?---------------------------------------------------------
Dalam Photoshop hanya ada satu Undo, jadi jika Anda menginginkan Undo dalam jumlah banyak, Anda bisa menggunakan menu Edit > Step Backward atau dengan menekan Ctrl+Alt+Z. Ini akan memberikan Anda hingga 20 langkah undo. Jika Anda menginginkan lebih lagi, bisa Anda atur sendiri jumlah undo-nya, dengan cara memilih menu Edit > Preferences > General. Tingkatkan nilai pada History states (nilai default-nya adalah 20).
Missing Brush Diameters
When using Brush Tools or other tools, after a while, sometime the pointer doesn't show it's diameter. This can be happen if the Capslock key if active, try to press the Capslock key to turn it off. If this not solve the problem, save all your work, and then reset your PC.
------------------------------------------------------
Diameter Brush yang menghilang
Saat menggunakan Brush Tools, atau tools lain, setelah beberapa lama digunakan, pointer tidak menampilkan ukuran diameter. Ini bisa diatasi dengan menonaftifkan tombol Capslock. Jika ini tidak mengatasi masalahnya, maka simpan semua pekerjaan Anda kemudian restart komputer Anda.
Getting problem with slow Photoshop
First, check out your RAM. Not sure if you have enough RAM? Just ask Photoshop. Believe it or not, it can tell you. Here's how: Open a document that's indicative of the type of image you normally work on. Work on the image, doing typical stuff, for about 10 minutes. In the bottom left-hand corner of your document window, just to the right of the current document magnification readout, is the Info box. By default, it's set to display your document's file size, but if you click-and-hold on the right-facing triangle to the right of it, a pop-up list of options will appear. Choose Efficiency. If the percentage shown is 100%, it's good. That means that Photoshop is running at peak efficiency, because 100% of the time your image manipulations are being handled in RAM. If the efficiency number shown is,say, 75%, this means that 25% of the time, Photoshop ran out of RAM and had to use free hard drive space to make up for it, which means Photoshop ran much slower 25% of the time. An efficiency of 75% is pretty much as low as you want it to go. If it shows anything less than 75%, it's time to buy more RAM.
Or you can try this one first.
Check out Photoshop memory usage, you can do it by select Edit > Preferences > Image & Memory Usage.
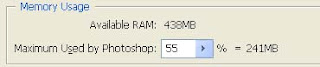 Adding RAM doesn't always make Photoshop run faster. It only works if you didn't have enough RAM to begin with. Adding RAM will only help to make your computer run as fast as it can, but it won't make your 800-MHz computer run at 801 MHz. For example, if you work on Web images and the average image you work on is 3 MB, you only need about 15 or 20 MB assigned to Photoshop to have it run at full speed. If you've got that, and add another 256 MB of RAM, Photoshop won't run any faster, because Photoshop only needs that 15 or 20 MB that you already had.
Adding RAM doesn't always make Photoshop run faster. It only works if you didn't have enough RAM to begin with. Adding RAM will only help to make your computer run as fast as it can, but it won't make your 800-MHz computer run at 801 MHz. For example, if you work on Web images and the average image you work on is 3 MB, you only need about 15 or 20 MB assigned to Photoshop to have it run at full speed. If you've got that, and add another 256 MB of RAM, Photoshop won't run any faster, because Photoshop only needs that 15 or 20 MB that you already had.
------------------------------------------------------
Diameter Brush yang menghilang
Saat menggunakan Brush Tools, atau tools lain, setelah beberapa lama digunakan, pointer tidak menampilkan ukuran diameter. Ini bisa diatasi dengan menonaftifkan tombol Capslock. Jika ini tidak mengatasi masalahnya, maka simpan semua pekerjaan Anda kemudian restart komputer Anda.
Getting problem with slow Photoshop
First, check out your RAM. Not sure if you have enough RAM? Just ask Photoshop. Believe it or not, it can tell you. Here's how: Open a document that's indicative of the type of image you normally work on. Work on the image, doing typical stuff, for about 10 minutes. In the bottom left-hand corner of your document window, just to the right of the current document magnification readout, is the Info box. By default, it's set to display your document's file size, but if you click-and-hold on the right-facing triangle to the right of it, a pop-up list of options will appear. Choose Efficiency. If the percentage shown is 100%, it's good. That means that Photoshop is running at peak efficiency, because 100% of the time your image manipulations are being handled in RAM. If the efficiency number shown is,say, 75%, this means that 25% of the time, Photoshop ran out of RAM and had to use free hard drive space to make up for it, which means Photoshop ran much slower 25% of the time. An efficiency of 75% is pretty much as low as you want it to go. If it shows anything less than 75%, it's time to buy more RAM.
Or you can try this one first.
Check out Photoshop memory usage, you can do it by select Edit > Preferences > Image & Memory Usage.
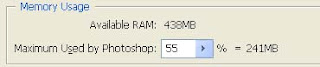 Adding RAM doesn't always make Photoshop run faster. It only works if you didn't have enough RAM to begin with. Adding RAM will only help to make your computer run as fast as it can, but it won't make your 800-MHz computer run at 801 MHz. For example, if you work on Web images and the average image you work on is 3 MB, you only need about 15 or 20 MB assigned to Photoshop to have it run at full speed. If you've got that, and add another 256 MB of RAM, Photoshop won't run any faster, because Photoshop only needs that 15 or 20 MB that you already had.
Adding RAM doesn't always make Photoshop run faster. It only works if you didn't have enough RAM to begin with. Adding RAM will only help to make your computer run as fast as it can, but it won't make your 800-MHz computer run at 801 MHz. For example, if you work on Web images and the average image you work on is 3 MB, you only need about 15 or 20 MB assigned to Photoshop to have it run at full speed. If you've got that, and add another 256 MB of RAM, Photoshop won't run any faster, because Photoshop only needs that 15 or 20 MB that you already had.



0 komentar:
Posting Komentar