 Tutorial Photoshop kali ini akan kuisi dengan membahas tentang Color Range. Color Range ini adalah sebuah fasilitas dalam Adobe Photoshop yang bisa digunakan untuk menyeleksi gambar. Terutama pada area yang warnanya sama/mirip. Jadi penggunaan Color range ini mirip dengan pengggunaan Magic Wand Tool.
Tutorial Photoshop kali ini akan kuisi dengan membahas tentang Color Range. Color Range ini adalah sebuah fasilitas dalam Adobe Photoshop yang bisa digunakan untuk menyeleksi gambar. Terutama pada area yang warnanya sama/mirip. Jadi penggunaan Color range ini mirip dengan pengggunaan Magic Wand Tool.Color Range untuk menyeleksi gambar
Bukalah sebuah gambar dengan Photoshop. Misalnya gambar dibawah ini. Gambar ini diambil dari salah satu gambar wallpaper punya Windows.
Kemudian pilih menu Select > Color Range.
Setelah muncul kotak pilihan Color Range, bentuk pointer akan berubah menjadi eyedropper tool. Klikkan pointer ini pada salah satu area pada bidang gambar. Warna yang ada pada bagian yang Anda klik tadi akan muncul sebagai area berwarna putih di kotak dialog Color Range.
Area yang berwarna putih ini menunjukkan bahwa area tersebut akan dijadikan sebuah seleksi. Usahakanlah untuk membuat area gambarnya berwarna hitam dan putih sesuai dengan area gambar yang akan diseleksi.
Untuk menambah area yang dipilih, kliklah dulu icon eyedropper dengan tanda + (plus), kemudian kliklah area yang akan ditambahkan dalam seleksi. Demikian juga sebaliknya, untuk mengurangi area seleksi, gunakanlah eyedropper dengan tanda - (minus).
Pada bagian Select, bisa juga dipilih beberapa preset warna yang bisa digunakan, misalnya Red, dan yang lainnya.
Berikut ini contoh gambar yang sudah dibuat hitam dan putih.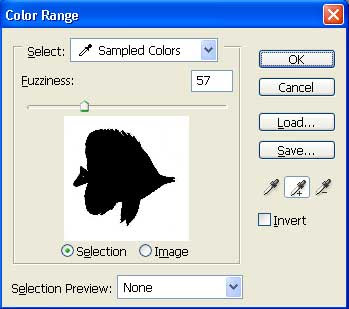
Tinggal klik OK, maka seleksinya sudah jadi. Jika bidang seleksi yang Anda inginkan justru terbalik, area seleksi bisa dibalik dengan memilih menu Select > Inverse.
Selamat mencoba.
Rabu, 06 Februari 2008
Menyeleksi dengan Color Range
Lihat semua artikel dalam kategori: Seleksi, Tip Dasar Photoshop
Langganan:
Posting Komentar (Atom)




0 komentar:
Posting Komentar