 Tutorial Photoshop kali akan saya gunakan untuk membuat sebuah efek kertas papirus. Sebenarnya efek ini sudah ada pada action milik Photoshop yang bernama Parchment Paper. Kita tinggal memilih actionnya saja jika ingin membuat efek ini. Jadi yang akan kita bahas kali ini adalah cara pembuatannya secara manual. Dengan mencoba action-action yang sudah ada, maka kita bisa sambil belajar cara-cara membuat efeknya, dengan harapan efek yag sudah ada bisa kita kembangkan sendiri.
Tutorial Photoshop kali akan saya gunakan untuk membuat sebuah efek kertas papirus. Sebenarnya efek ini sudah ada pada action milik Photoshop yang bernama Parchment Paper. Kita tinggal memilih actionnya saja jika ingin membuat efek ini. Jadi yang akan kita bahas kali ini adalah cara pembuatannya secara manual. Dengan mencoba action-action yang sudah ada, maka kita bisa sambil belajar cara-cara membuat efeknya, dengan harapan efek yag sudah ada bisa kita kembangkan sendiri.Langkah pembuatan efek kertas papirus dengan Photoshop
Langkah 1
Buatlah sebuah file baru dengan Photoshop. Ukurannya terserah keinginan Anda.
Langkah 2
Pilihlah warna foreground agar menjadi coklat muda. Caranya klik icon foreground color di toolbox photoshop (yang biasanya berwarna hitam dan putih). Pada kotak dialog yang muncul, pilihlah warna R=204, G=191, B=167. Seperti gambar dibawah ini.
Langkah 3
Pilihlah warna background agar menjadi coklat tua. Pada kotak dialog yang muncul, pilihlah warna R=181, G=157, B=115. Seperti gambar dibawah ini.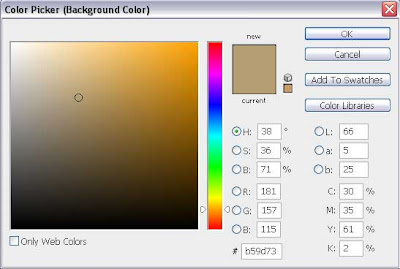
Langkah 4
Pilih menu Filter > Render > Clouds
Langkah 5
Pilih meu Filter > Texture > Texturize. Pilih Canvas pada bagian Texture, Scaling=71, Relief=1, Light=Top Left.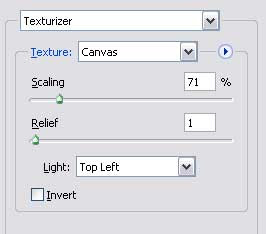
Efek yang kita buat sudah jadi. Hasilnya seperti gambar dibawah ini.
Kertas ini bisa digunakan sebagai media untuk membuat tulisan-tulisan yang bernuansa tua dan sudah lama. Misalnya dibuat seperti dibawah ini.
Tulisan dibuat dengan warna hitam dan blending option-nya dibuat menjadi Overlay. Efek terbakarnya dibuat dengan Photoshop juga seperti pada tutorial yang dulu.
Selamat mencoba. Kalau susah, gunakan saja actionnya yang sudah disediakan Photoshop.
Kamis, 10 April 2008
Efek Kertas Papirus
Lihat semua artikel dalam kategori: Photoshop Effects, Tip Dasar Photoshop
Langganan:
Posting Komentar (Atom)




3 komentar:
Materi tutorialnya bagus mas dewo, tapi belum sempat saya praktekkan. trims atas ilmunya.
keren tutorialnya bos
Buat Nurdin dan Tsuneo: Terima kasih atas komentarnya. Yang saya tulis pada tutorial tersebut di atas cuma ngambil dari Action default program Photoshop. Saya cuma membahas langkah-langkah pembuatannya saja.
Posting Komentar