 Pada tutorial Photoshop kali ini saya akan menulis tentang cara membuat brush. Brush merupakan sebuah fasilitas pada Photoshop yang bisa digunakan untuk membuat sapuan gambar dengan beraneka ragam bentuk. Selain brush standar yang sudah disediakan oleh Photoshop, kita juga bisa menambah brush sendiri. Brush tambahan ini sudah banyak yang menyediakan dan tinggal pakai saja, saya sendiri juga mulai membuat beberapa brush yang bisa Anda gunakan. Anda juga bisa membuatnya sendiri. Untuk belajar cara membuat brush ini langkahnya mudah sekali.
Pada tutorial Photoshop kali ini saya akan menulis tentang cara membuat brush. Brush merupakan sebuah fasilitas pada Photoshop yang bisa digunakan untuk membuat sapuan gambar dengan beraneka ragam bentuk. Selain brush standar yang sudah disediakan oleh Photoshop, kita juga bisa menambah brush sendiri. Brush tambahan ini sudah banyak yang menyediakan dan tinggal pakai saja, saya sendiri juga mulai membuat beberapa brush yang bisa Anda gunakan. Anda juga bisa membuatnya sendiri. Untuk belajar cara membuat brush ini langkahnya mudah sekali.Tutorial cara membuat brush pada Photoshop
Langkah 1
Bukalah gambar yang akan Anda buat menjadi brush dengan Photoshop. Untuk tutorial kali ini, saya gunakan gambar sample milik Photoshop yang bernama ducky.tiff.
Usahakan untuk menggunakan gambar yang mempunyai latar belakang berwarna putih. Jika gambar latar belakangnya ramai dan tidak putih, maka Anda harus membuatnya menjadi putih dulu. Caranya dengan membuat seleksi pada gambar tersebut, kemudian pilih menu Edit > Fill, pilih warna white pada bagian Use, kemudian OK. Keterangan lebih lanjut tentang pembuatan seleksi bisa dibaca pada Kategori Seleksi, misalnya yang ini.
Langkah 2
Gambar yang akan dibuat menjadi brush harus dibuat menjadi berwarna hitam putih. Cara termudah untuk membuatnya menjadi putih adalah dengan memilih menu Image > Adjustment > Desaturate. Kemudian atur ulang warnanya dengan Image > Adjustment > Levels. Buatlah kira-kira seperti gambar ilustrasi tutorial dibawah ini.
Kenapa gambar perlu dibuat menjadi hitam putih? Ini karena prinsip penggunaan brush adalah hitam berarti merupakan gambar yang ditampilkan, sedangkan putih akan menjadi bagian yang transparan. Berlawanan dengan prinsip penggunaan layer mask. Semakin kontras gambar kita, maka hasilnya akan membuat brush dengan sapuan yang kuat juga.
Langkah 3
Jika gambar yang Anda gunakan ukurannya besar, maka atur dulu ukurannya. Cara untuk mengatur ukuran gambar adalah dengan memilih menu Image > Image Size. Pada tutorial Photoshop ini, saya buat ukurannya menjadi sekitar 200an pixel.
Namun jika dirasa gambar tidak terlalu besar, maka langkah ke-3 ini tidak perlu dilakukan.
Langkah 4
Sekarang pilihlah menu Edit > Define Brush. Setelah muncul kotak dialog Brush Name, jika perlu ubahlah nama brush tersebut,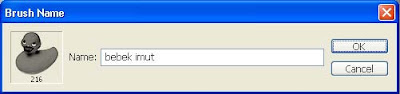
kemudian klik OK.
Langkah 5
Pilih Brush tool pada tool box Photoshop, kemudian pilihlah jenis brushnya di option bar. Brush yang sudah kita buat tadi sudah muncul di sebelah bawah sendiri.
Selamat mencoba dan berkreasi dengan Photoshop. Jangan pernah menyerah dalam belajar, baik itu belajar Photoshop maupun belajar hal-hal lain. Jika kita sekarang belum bisa, pasti suatu ketika akan ada yang mengajari, entah itu datang dari orang lain ataupun keadaan yang memaksa kita menjadi bisa.
Selasa, 01 April 2008
Membuat brush Photoshop
Lihat semua artikel dalam kategori: Tip Dasar Photoshop
Langganan:
Posting Komentar (Atom)




6 komentar:
wow, tut-nya keren2 neh...makasih banget ya..btw, terusin ya mas. coz aku sangat terbantu banget, secara pengen memperdalam PS nih, biasanya sih maen di Corel aja..
Tulisan artikel di blog Anda bagus-bagus. Agar lebih bermanfaat lagi, Anda bisa lebih mempromosikan dan mempopulerkan artikel Anda di infoGue.com ke semua pembaca di seluruh Indonesia. Salam Blogger!
http://www.infogue.com/
http://www.infogue.com/software/membuat_brush_photoshop/
saya iseng cari bahan buat siswa saya. saya ngajar photoshop di tempat kursusan dimalang..... eh saya malah nyasar di blog anda. sunguh saya sebagai pecinta photoshop banga atas partisipasi anda berbagi ilmu. saya jadi terinspirasi buat merubah blog saya seperti punya anda. dimana saya tidak hanya nulis panjang lebar tanpa manfaat buat orang lain . terima kasih blog anda memberi inspirasi buat saya .
mas makasih ya ilmunya bagus banget tutorialnya
om pemilik blog....
tlg ksih tau crny bikin brush yg kita buat bisa di puter" donk
tlg blzny d
sikodok.bt@gmail.com
tnx untuk selebihnya
om pemilik blog
tlg ksih tau caranya brush yg kita buat bisa kita puter2
tlg balazny
sikodok.bt@gmail.com
makasih
Posting Komentar